 Look how old this is!
Look how old this is! I post at SearchCommander.com now, and this post was published 17 years 4 months 1 day ago. This industry changes FAST, so blindly following the advice here *may not* be a good idea! If you're at all unsure, feel free to hit me up on Twitter and ask.
Over the past couple of years, we’ve become quite dependent upon WordPress because of the versatility of this open source management system, allowing us to do nearly anything we can imagine.
In many cases WordPress can be a good supplement to existing website, allowing users to easily add and manage search engine friendly content without the need of the Web designer.
In other cases, entire project developments can be done in WordPress, allowing the site to be managed well by non-technical users, with all of the “SEO” aspects happening in the background.
In addition to recommending WordPress for clients, we’ve built dozens of our own affiliate websites on the platform, and have even launched a separate business, matching WordPress themes to the look and feel of existing sites.
Regardless of what the purpose of the WordPress site is going to be, or what particular plug-ins may help the owner meet those needs, there are some fundamental steps that need to be taken regarding WordPress, and I’ve outlined them for you here.
1. Host on your own domain
The free version of WordPress that’s hosted at WordPress.com is fine for familiarizing yourself with the functionality of writing posts and trying it out, but I recommend never using it for anything permanent. Here are just a few of the reasons…
On WordPress.com hosted sites, you cannot use any plugins, since you have no FTP access. That means that you can’t use any of the cool things that have been developed, or any of the things that will be developed next.
Even though you own the content, you can’t monetize the site with ads, since it’s against WordPress rules.
Most important of all, since you don’t own the domain, if you one day decide that you’d like to host on your own domain, you can’t 301 redirect all of your old URL’s to your new location.
After you install WordPress –
2. Change the Admin Password –
Change your administrator password immediately after installation. Sometimes things are just flaky, and the admin email doesn’t arrive for hours, and in some cases, it never arrives.
I’ve also seen servers where the “lost / change password” function doesn’t work either. There is no way you’re ever going to remember that autgenerated password, so as soon as you see the splash screen showing you a successful install and the password, log right in and change it to a familiar and
secure one that you can remember.
3. Change your permalink structure
Search engines have gotten much better about crawling dynamic URL’s but it’s my belief that it’s still slightly beneficial to have keywords in them.
Not to mention that search engines are far less important than actual humans, aren’t they? Let’s face it – People are more likely to share and click on links that have decent URL’s, where they can tell what the item is about. For example, which of these two URL’s would attract your interest?
http://www.domain.com/free-superbowl-tickets or
http://www.domain.com/?p=32 ?
There are many options for permalinks, but my choice is this…
%category%/title%
Change by going to options – permalinks – and paste that code into the bottom line. If you get a message telling you that you need to update your HT access, then you should either do that manually, or simply change the permissions (CHMOD) for your .htaccess file so it’s writable.
If for some reason your posts don’t work after that just returned to the options section and recheck the default box, putting it all back to normal while you troubleshoot.
4. Make your display decisions –
If you’re using WordPress as a static site, then you need to decide whether you want to display your most recent articles (posts) on the homepage, or you want to have a separate homepage, and display your blog posts elsewhere. These options are chosen in WordPress admin at the settings – reading menu.
By default the homepage will show your latest posts, but if you prefer, you can choose to select a static page as your homepage, and a different page to show your posts.
Of course if you choose this latter option then you’ll first need to go create a new page as “Home”, and probably create a “news and articles” page as well, for the blog posts. You can also use the existing About page that comes added by default, but if you do that, I recommend you change the permalink for it as well.
5. Edit your title tag preferences –
(THIS IS THEME SPECIFIC)
By default, the WordPress titles are sort of weird. To better optimize them, here’s my solution. Just replace the <title> calls in header.php of your theme with the following code…
<title>< ?php if ( is_single() ) { ?>< ?php } ?>< ?php wp_title(”); ?> < ?php if (is_home()) { ?>< ?php } else { ?> | < ?php } ?> < ?php bloginfo(‘name’); ?> </title>
This does a couple of things –
a. It places the individual post title at the beginning of the tag
b. It adds a “pipe” character | , or you might prefer to use a dash instead, but either one will have the desired effect of separating the title of the post from the title of the blog.
c. It gets rid of the >>blog archive >> that ends up going into many of the WordPress URLs
6. Change or delete “Hello World” post, permalink, and comment –
The first post that is installed by default for you is called “Hello World”. If you do a search on Google for “Hello World” or “Welcome to WordPress, this is your first post” and you’ll see how many people don’t even do that first part.
I also recommend changing the permalink to that post, which otherwise, will forever read /hello-world no matter WHAT the actual post title gets changed to. This is easily done on the right of the edit post screen.
7. Change “Uncategorized” category & permalink
By default, the name AND permalink to the first category is “uncategorized”, so you want to change that, by going to Manage > Categories in the admin panel. Be sure to choose a good master category name that will cover your bases for the occasional post you accidentally leave uncategorized, since this will become the default.
You’ll also want to be certain to edit the permalink at the same time, since that category is going to become a part of the URL.
8. Change “About” page title & Permalink
Depending on how you use static pages in your blog, this may not be necessary, but for me, it can’t be overlooked. Since I frequently use WordPress for static sites, the first thing I dio is go to the edit > pages – and change the title of “About” to Home, and make it the home page. Unless I forever want the permalink to be, /about I change that at the same time to home.
9. Update your ping list
Every time a new page or post is added, WordPress can notify multiple services that you have new content. Doing so will be spidered and visited more frequently improving your rankings. These options can be found in the Admin section, by going to settings > writing, and scrolling to the bottom.
Instead of using just the one service provided by default, (Pingomatic), I prefer to paste about 100 known and functional ping sites in the list, and I’ve made my entire WordPress big ping list available
10. Install your first plugin – BACKUP
This takes under 60 seconds, and can potentially save you a lot of misery. After the blog is going, I like to use the WordPress automatic backup plug-in, that will email your entire database to you on a regular basis, and even keep a copy on the server too – Download it here
Some people may argue that blocking or nofollowing your monthly archives (or even your category archives) belongs on this list, but I think those choices are to be made on an individual basis, and chose not to include them on this list. Personally, I have not blocked either one on my blog, and Google seems to be figuring it out just fine.
It’s only after all these steps above are done that I’s recommend beginning to make your plugin choices and installing them. Since there are literally hundreds of plugins that are rock solid, and will make WordPress do amazing things, I’m not going to get into them here.
I will say though, that If you want your site to be found, and you want it to perform well, then you need to do some reading. Talented developers all over the world are creating little miracle plug-ins every day, and you should make your choices wisely, and do lots of homework…












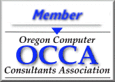







Great article, Scott. Thanks.
A few things that I didn’t know, and others that I do because I’ve been told to but didn’t understand why.
Much appreciated.
Regards,
Laurie.
Great use of the 10 Commandments. For the 11th Commandment, I’d add the Automatic Update. It is a real time saver in the long run.
this post is really good
great stuff and certainly wise to do, but a marketer like myself might still have issues implementing all this….call em blog challenged
Interesting post, but the title code #5 you used above doesn’t make any sense. If you copy/paste it won’t work and unnecessarily goes in and out of php.
Is a better solution.
I pasted that right out of my own theme, where clearly it works well, and it’s in use on literally dozens of sites, not only on my server.
I wonder what’s up? Here is is again on a fresh copy/paste –
<title><?php if ( is_single() ) { ?><?php } ?><?php wp_title(”); ?> <?php
if (is_home()) { ?><?php } else { ?> | <?php } ?> <?php bloginfo(‘name’); ?>
</title>
Technically Trent is correct. The PHP code in that title tag lacking a little bit. You can clean it up and make it run just a little better. With that in mind, the one Scott posted will still work fine.
Thanks Rob – good catch, Trent. I understand now, and yes, less code is always good. But I was afraid to touch it since it works to do what I wanted. 😉
A great job – well done!
Haven’t ever thought – don’t even know why – about some of the point in that list!
Thanks for the post published!