 Look how old this is!
Look how old this is! I post at SearchCommander.com now, and this post was published 17 years 7 months 26 days ago. This industry changes FAST, so blindly following the advice here *may not* be a good idea! If you're at all unsure, feel free to hit me up on Twitter and ask.
Last night I was working ofn a few things on my wifes laptop while we were watching a TV show, and like always, I didn’t “put everything away” and I left a Notepad document open with a few notes, and a few browser windows.
This morning when I got up, I went to the laptop to “get my stuff” and found that Microsoft had seized control overnight and rebooted my computer.
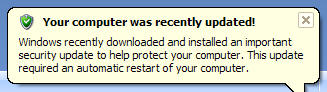
This is because, like most people, I leave my computers set to update automatically. Most of my hard core tech friends scoff at automatic updates, but for me, I know they’ll just never get done otherwise.
I REALLY wanted to recover my work, so I had to sort through the browser history and try to remember and recreate what I was working on. What a pain in the neck.
Doesn’t it make you wonder why some updates are SO important that they have to shut down my computer without saving my documents? If I try to manually reboot while accidentally leaving a Notepad document open, Windows won’t even let me, but when THEY want to reboot me, too bad, goodbye document.
A different option could be chosen for auto-updates, but none of them give me what I need, which is, “download and install Windows updates, but don’t force a reboot of my computer”.
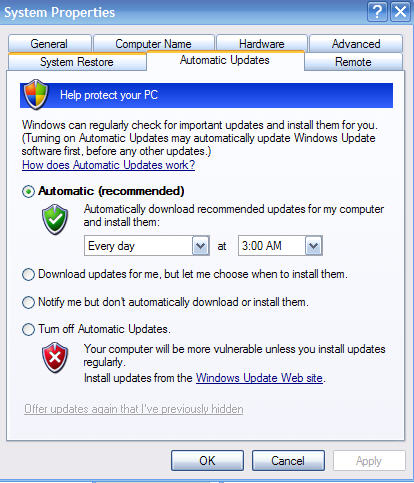
Long ago I ran across the somution to this problem, but had never implemented it on my wifes laptop. So, thanks to this article, here are the steps to performing the deed.
**WARNING*** – I take no responsibility for you hacking away incorrectly in your registry, but I can verify that it worked on my desktop.
Running any version of XP prior to Service Pack 2? Back up your registry, then add or change this key:
HKEY_LOCAL_MACHINE\ Software\ Policies\ Microsoft\ Windows\ WindowsUpdate\AUIf it doesn’t already exist, create the DWord value “NoAutoRebootWithLoggedOnUsers”. Set it to 0 if you want Windows to automatically restart, or 1 to prevent automatic restart. Then exit and reboot your computer. The result: As long as users are logged on the system, it won’t take matters into its own hands.
Post-XP SP2, one user reports success at disabling automatic restarting after updates on XP Home by:
1. Disabling Windows Automatic Updates;
2. Opening Task Manager (by pressing Ctrl-Alt-Del);
3. Ending all instances of wuauclt.exe, then;
4. Making the registry changes noted above.Once Service Pack 2 is installed, XP Pro, 2000 and 2003 users can stop automatic reboots by editing Group Policy. Start the Group Policy editor, select Windows Update in the Windows Components portion of the Administrative Template, and choose No auto-restart for scheduled Automatic Updates installations.
* update 7/2008 – If you’re not sure how use Group Policy editor, I wrote another post on Stopping Windows Automatic reboots for users of XP Service Pack 2












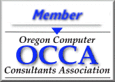







Couldn’t agree more! Yesterday spend nearly four hours updating a forthcoming Seminar Presentation, was going “finish it off” this morning, only to wake up to see my computer had been “aurtomatically ” restarted! No words can describe the amount of swearing I did.
My last thought before going to bed last night exhausted was “wonder if I should save everything” but then thought, Ill be up early, no one will touch it, and it will save me having to open all the webpages , research docs and everything else I had open to complete my research. Should have at least saved the word doc! What a nightmare.Starting again now,another 4 hours ahead of me!!
Hi there,
This also does the trick (found on http://www.codinghorror.com/blog/archives/000294.html)
start/run cmd
net stop wuauserv
The autoupdate gets stopped including their nag. Restarts at next reboot.
On a different note: I’ve read stories about a lot of people who are working on important work, and don’t seem to save before going off to bed. At the risk of sounding like a pricky, my two cents worth. Of course I regularly save. And on an important doc. also reg. as a filename_version_BUx.doc, just in case a word doc, excel or ppt gets corrupted (not often, but it DOES happen). If working with a lot of related webpages (I use Firefox) I save the lot as a session with the plugin ‘session manager’ so I can always recreate the websites. A really important document will get backed-up to a mobile USB-disk before I sign off, and I’ll probably close it, just to be sure it doesn’t get edited by accident in the meantime. Leaving a book on your keyboard will do that. ;-). If not closing, at least windows+L to lock everything, so my books or cats can’t get creative.
I’m a little paranoia about losing work (even once went through my swap-file to find some notes) often working against deadlines.
Cheers, Bob
Make a shortcut on your desktop, so you can instantly kill whenever the update-nag pops up. The above mentioned solution is more elegant, but this works good enough for me:
%windir%\system32\cmd.exe /c “net stop wuauserv”
thanks for the additions above, and I almost implemented one just now.
However, after thinking about it, I believe that if MS thinks a reboot is required, then I want the nag screen to remain.
By eliminating the nag screen, I would be under the mistaken impression that my Windows is actually updated, but he would not be until that reboot takes place.
However I’d love to see a hack making nag screen came up only once an hour, or even longer, because it’s far too frequent at the moment. I’d write more but I have to go reboot.
Thanks for the info, I’ve just done the group policy edit at the link “Stopping Windows Automatic reboots for users of XP Service Pack 2”.
When I was in the Group Policy editor I saw something I believe is an answer to your wish for how to decrease the frequency of the nag popups. Check out, in the same section as you’re working in to prevent the auto restarts, the “Re-prompt for restarts with scheduled installations” policy. Note that you have to also enable the “Configure automatic updates” policy, but I think that is your answer to decrease the frequency of nags from the default 10 minutes.