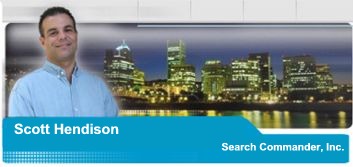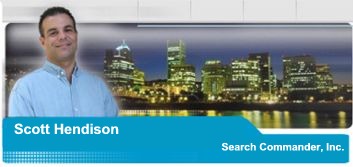|
In Windows XP, hitting CTRL�ALT-DEL brings
up a window similar to the one in Windows 98, but it is much more
functional now. It�s called the �Task Manager� and for good reason. From
here, you can usually figure out what�s slowing down your computer.
Upon opening it with the 3 finger salute,
you�ll see five tabs to choose from. These tabs are Applications,
Processes, Performance, Networking and Users. This article deals with the
Applications and Processes tabs.
The first tab; Applications; is similar to
Windows 98. It shows a list of software that is open, and if anything is
not responding, you can highlight it, and choose to �end task�.
This area is limited to software that you�ve
opened.
The next tab; Processes; is the important
tab. From here, you�ll see every process that is running at any given
time, as well as how it started, and how much memory it is using.
While in the Processes tab, you can see four
columns, Image name, User name, CPU and Mem usage. Clicking on any of
these names will sort the information by that column in ascending or
descending order.
The image name column just shows the name of
the application or file that is running.
When looking at the names of all these
processes most people will not recognize what is running. Names like
lsass.exe and svchost.exe are cryptic to even the most seasoned computer
user. If you care, go look it up on
http://www.google.com, which will probably take you here
http://www.liutilities.com/products/wintaskspro/processlibrary/
The �user name� column shows the name of
user that has started the process. These user names will usually be either
�system�, �service�, or the actual name of a user. The ones showing your
name came from programs that you�ve knowingly (or unknowingly) installed,
whereas the others are usually just a part of Windows.
The CPU column shows how much of a load
these programs are putting on your CPU at that time. Usually though, this
load is minimal, and this column will usually just show all zeros.
The last column though is the money column.
This is where you can find the offending culprit that is dragging down
your performance. Look at the �mem usage� column. By sorting this way, you
can see which of these programs are taking up the most memory on your
system.
If my computer is being sluggish, I go to
the processes tab, and sort by mem usage.
At a glance, I can see which offending
application is sucking up all of my memory and slowing me to a crawl.
Usually, at bootup with nothing open, only explorer.exe and svchost.exe
should taking up much memory, at about 15,000k each. Everything else is
pretty minor. Therefore, if a program is showing as taking up 25,000k,
45,000k, or even over 100,000k of memory, I can highlight it, and choose
�end process� generally returning my computer to a more useable state.
If one of these processes appears that I
don�t recognize, I make it a point to look it up and see what it is, then
I am able to better control what is happening on my computer, making sure
it is a process that came with Windows. Usually, it turns out to be
spyware from a �free� download somewhere.
The Task Manager will help you manage the
operation of your computer, and keep it running much faster. I guarantee
it. |