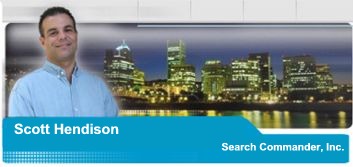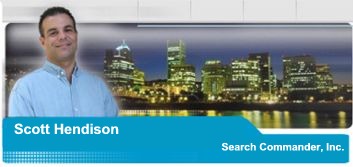So you’ve got a new scanner now, eh? Well,
you wouldn’t want to do something as dull as reading your manual. Besides,
the manual is probably missing or written in another language since the
scanner was bought on clearance from a grocery store.
There are some basic rules or generalizations I’ve learned that will apply
to not only your particular scanner but to all scanners. Hopefully, by
sharing those, your scanning will go a little more smoothly.
You need to realize that a scanner serves multiple duties on your
computer. Those duties, while all performed initially by the same machine,
all require completely different software to happen.
With a scanner, you can choose to scan a text document for printing, like
a copy machine, or for viewing or faxing later. You can scan that same
document using the built in OCR software. Finally, you can scan a
photograph for printing, e-mailing, editing or viewing later, which is
probably why you bought the scanner in the first place. Since most
scanners come pre-bundled with the scanner software, and some OCR
software, and some photo editing software, I’ll focus on those three.
First there’s your actual scanner software. This is the interface that
pops up when you push the button, or click the icon, or do whatever it is
you do to initiate scanner activity.
Initially, you’ll need to pick WHAT type of document you are scanning.
Then you’ll need to choose WHERE to send that scanned file.
Here’s where a lot of people get confused. Some scanners allow you to scan
a document and send it right to the printer. That is a nice feature, and
eliminates confusion. On many scanners though, if you’re scanning a text
document for a copy, you’ll actually have to scan it as an IMAGE file.
Then you’ll choose what type of image you are scanning, like color photo,
black and white photo, line art, or (believe it or not) TEXT. This TEXT
image allows for a low-resolution scan of a document, ending up with a
small sized file for you to save in “My Documents” and view later, or send
to a printer.
OCR stands for Optical Character Recognition. With OCR you can take a
printed page, scan it as a text document with the OCR option, and then
open it with a text editor or word processor, allowing you to make
changes. (It’s good that you can make changes, because OCR makes a lot of
errors). It’s still better than re-typing the entire page though!
When using OCR software, make sure you’ve chosen to send the file to a
WORD PROCESSOR, like Microsoft Word, Word Pad, Word Perfect, etc. If you
send the OCR image to some photo software, like Adobe or Microsoft
Imaging, it won’t work.
Finally we come to scanning photographs. Most people can figure this out
just fine, using the scanner to scan the picture, choose the quality, and
open it in their bundled software.
After cutting out Evil Aunt Edna, or making any other changes desired,
they save the file. Since it’s a good picture, they may e-mail it to
friends and family, but invariably they hear back that someone cant view
the picture.
The reason for this trouble is simple. Most software that you use to edit
your photograph with tends to save the pictures in it’s own proprietary
format that is not always viewable by people that do not own that same
software.
When you have your final version of a picture, instead of just hitting the
SAVE button, go to “FILE” – “SAVE AS” and choose a different file “type”.
The single most universal file type to choose, that should be viewable by
anyone with a Windows 95, 98, or 2000 computer is the .jpg or jpeg
extension. This will give you a clear picture of a manageable file size
that you can successfully share with anyone you desire. If by some remote
chance your free photo editing software does not allow for the .jpg
option, then you can choose .gif or .tif also, but those options are only
a last resort.
Scanners can be lots of fun, but also frustrating to learn. All I can
recommend is patience and practice, (and lots of RAM) and soon you’ll be
tying up your family and friends’ e-mailboxes with so many quality photos
that they’ll be begging you to stop. |
Client & Web
Advertisements


|
 |

Scott Hendison is
the owner/operator of Portland Technology Consultants, providing
businesses in
Portland Oregon with computer
consulting services. Those services include (East Side)
Portland
computer repair,
Oregon web
hosting &
web design,
search engine
optimization,
POS Point of
Sale systems and more to small businesses.
Scott is on the Board of
Directors for the Oregon Computer
Consultants Association, and on the Board of Directors for
Lents Little League. He is also on the Boards of both the
Gateway Area Business
Association and the Midway Business Association. He will not be
joining any more Boards of Directors any time soon. He also an active
member of the
East Portland
Chamber of Commerce, and the
Parkrose
Business Association.
This website is filled with
nearly 100 other articles like this one.
If you'd like to know more, please visit the main page at
PortlandConsulting.com,
or call him at 503.946.6881.
|
|
Please help keep these articles coming, by
visiting my website, shopping online, and sharing this site with your
friends, families, and business associates.
Free email tech-support is always available at
[email protected]. |
|
|